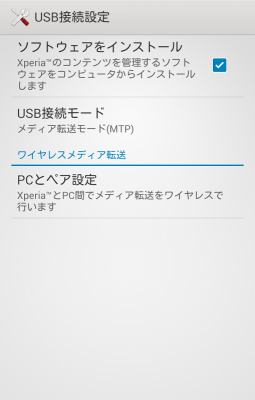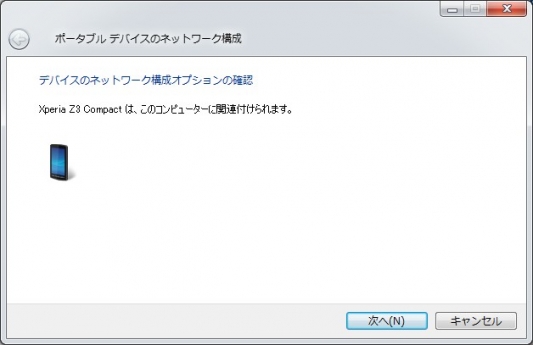Android 6.0 Marshmallowでは「ワイヤレスメディア転送」の機能が廃止されてしまったので、この方法を利用することができません。代替機能を持つアプリの利用などが必要になります。
ワイヤレスメディア転送の代わりにWi-Fi FTP Serverを使ってみる
ワイヤレスメディア転送の代わり?ファイルコマンダーにPCとワイヤレスアクセス可能な「PCファイル転送」機能が追加
Xperia Z3 CompactとPCとの間で撮影した写真や音楽ファイルなどのデータを転送をするときに、毎回USB接続を接続するのも煩わしいのでWi-Fi(無線LAN)経由で転送できるようにしてみました。
Xperia Vで設定したときからOSなどのソフトウェアもアップデートされ、設定方法が変わっているようだったので、改めて設定の手順を残しておきます。
事前にPC Companionをインストールする必要があるかもしれないので、うまくいかなかった場合にはPC Companionをインストールしてから作業を行ってください。