すぐにでもメインの端末として切り替えてもいいと思えるほどですが、切り替える前にせっかくのAndroid OSを持つガラホなので、Androidアプリの動作具合を色々と試してみたいところです。
AQUOSケータイ 504SHでadb shellを使うための準備
Android端末でadb shellを使えるようにするための準備をしていきますが、基本的にスマホでの作業と違いはありません。端末側では「USBデバッグ」を有効にする、PC側では端末のドライバをインストールするという作業になります。
※ PC側では、別途adb shellが使えるようにAndroid SDKのインストールなどが必要になりますが、ここでは説明を省きます。
「開発者向けオプション」を表示する
端末のUSBデバッグを有効にするには、まず「開発者向けオプション」を表示する必要があります。開発者向けオプションは初期状態では表示されていませんが、簡単な操作で表示されるようになります。
開発者向けオプションを表示するには「設定」>「その他」>「端末情報」と進み「ビルド番号」を7回タップします。途中に「あと○回で・・・」みたいな表示がされるので表示に従ってタップします。
「これでデベロッパーになりました!」と表示されたら完了です。
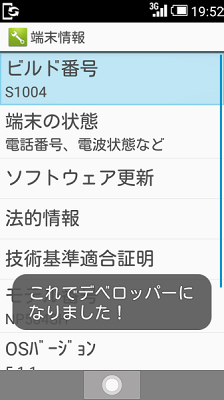
「設定」>「その他」に戻ると一番下に「開発者向けオプション」が新たに表示されるようになります。

端末のUSBデバッグを有効にする
開発者向けオプションが表示されたら、続いて「端末のUSBデバッグ」を有効にします。
まず、「設定」>「その他」>「開発者向けオプション」と進み「開発者向けオプション」をONにします。

開発者向けオプションをONにするとグレーアウトしていた配下のオプションが操作可能になるので、「USBデバッグ」にチェックを入れ有効にします。
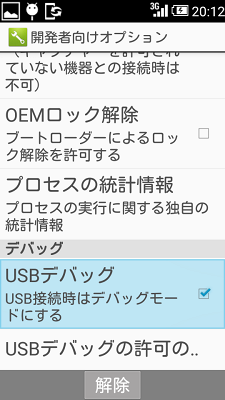
チェックを入れた時、「確認」が表示されるので「はい」を選択します。
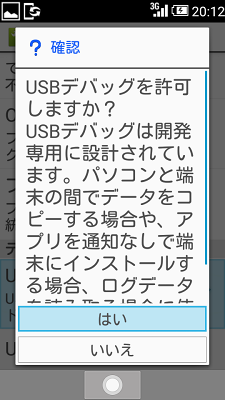
PCと接続する
USBデバッグが有効になったら、ガラホとPCをUSBケーブルで接続をします。
PCと接続をすると、端末に接続確認が表示されるので、「このパソコンからのUSBデバッグを常に許可する」にチェックを入れ「OK」を押します。
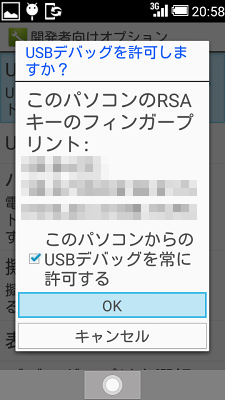
ADB USBドライバインストール
ガラホとPCを接続すると、PC側ではガラホ(AQUOSケータイ)の認識が(たぶん)自動的に始まります。
ガラホのドライバがインストールされていない場合には、シャープのサイトから「SHARP共通ADB USBドライバ」をダウンロード&インストールします。
ドライバ|開発者向け情報|AQUOS:シャープ
正常に認識すると、デバイスマネージャーにガラホが「NP504SH」として認識されます。

まとめ
ガラホへのアプリのインストールはadb shellを利用しなくても可能ですが、adb shellを利用した方が何かと便利です。
これでadb shellで操作できるようになったので、今後はアプリのインストールを行っていこうと思います。
